At times, many folks don't want to use Welcome Screen as they consider it a advertising media. Although reason is not completely right, as many times useful information about updates is also shared with users of Adobe Photoshop Elements. But if you are one of the user who has decided not to use Welcome Screen, due to this or other reason, check out the quick way of avoiding Welcome Screen and Launching your top use part of Adobe Photoshop Elements. Let's see Step by Step guidelines for avoiding Welcome Screen in Adobe Photoshop Elements.
One simple workflow provided by Adobe is to set default application to be launched every time when you Double click Adobe Photoshop Elements icon. Let's see exact steps and then discuss another way of avoiding Welcome Screen Completely.
1. Launch Welcome Screen (probably last time)
2. Click on 'Settings' link on top right part of Welcome Screen in Adobe Photoshop Elements.
4. Following dialog/window will be shown with three options and you can opt one of them. Options are quite explanatory as you can see here -
a. Just Show the Welcome Screen
b. Always Launch Elements Organizer Only
c. Always Launch Elements Editor Only
5. If you select any of the last two options, only that application will be launched on double clicking PSE icon on your desktop or Start-Menu of Windows. And in case you want to other applications, it possible form within your default application. E.g. - If you select to launch Editor always, you can launch Organizer & Welcome Screen from Editor. Home button launches Welcome Screen and there is another icon for Organizer as well.
As you may noticed that it has a limitation that you can only opt for launching one application always. So if you select to launch Editor always, and want to use Organizer during one of the session, you first need to launch Editor and then Organizer can be launched from Editor. Means launching of non-Default application will always have one extra step.
Other trick to avoid Welcome Screen in Adobe Photoshop Elements is creating shortcuts of Organizer and Editor on your desktop and double-click on the one which you intend to use.
Please share your feedback about this article and let us know in case you want to anything specific about Adobe Photoshop Elements.
Please share your feedback about this article and let us know in case you want to anything specific about Adobe Photoshop Elements.
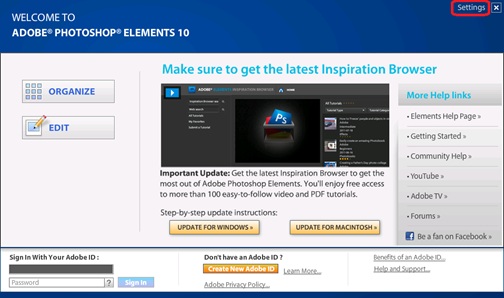







No comments:
Post a Comment