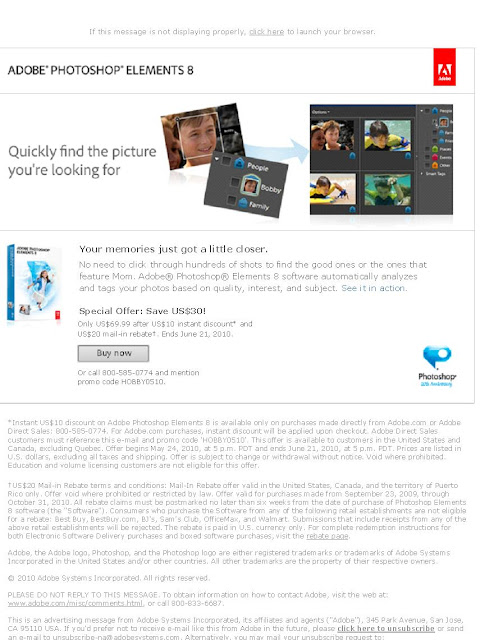Recently I checked a user problem, who had shot some photographs for his client. He edited all photographs, added to an album, exported and started playing those files on clients machine where Adobe Photoshop elements was not installed. We we started showing the files, order was not the same as he had arranged in his Organizer.
Is there any solution to this problem?
Actually order of sepcific files is dependent on the application where we play the files. So in this case we need to play the files in Windows Picture and Fax Viewer. This application show files as per the order they are shown in folder (Windows files system). Since there is no direct way of reordering files in windows explorer, we need to do something here... Lets see how this can be achieved through a workaround with Adobe Photoshop Elements - Organizer.
Follow below mentioned steps to achieve this:
1. Add all files to an Album
2. Select this album and reorder its files as per your choice
3. When files are in proper order, select all
4. File Menu > Rename
5. Give some relevant name
6. export these files to a folder
7. Copy this folder to the machine where you want to play the files one by one
8. Right click inside that folder and sort by name
9. Double click to play inside Windows Picture and Fax Player.
All the files will play in the order you had arranged inside Organizer Album.
Tuesday, June 22, 2010
Sunday, June 20, 2010
People Recognition in Adobe Photoshop Elements 8.0
Today only I received a mail from Adobe with following image about people recognition.. Its a cool feature which is more helpful when you have lot of family/friends photographs in your catalog.. I will be writing about this feature on this blog soon....
JUST TRY IT OUT...
Labels:
Adobe,
Adobe Photoshop Elements,
Faces,
Organizer,
Organizing,
People Recognition,
PSE8
Saturday, June 19, 2010
How to process camera-raw files of your latest SLR in Adobe Photoshop Elements 8.0?
"Could not complete your request because Photoshop does not recognize this type of file." ???
"The file is damaged or is a format that cannot be included."???If you have Adobe Photoshop Elements 8.0 and bought a new camera like Sony A450, you must be facing the problem of opening your cmera files in Organizer as well as Editor.
Do you know why this happens?
Actually most of the camera manufacturer have their own proprietary file format as we have NEF for Nikon, CR2/CRw for Canon, SR2 for Sony etc. These manufacturers add another complicity when NEF of D200 is different that NEF of D90. Now Adobe has a plugin called "Adobe Camera Raw" which supports these file formats and provide flexibility to process/edit them.
Different versions of Adobe Camera Raw Plug-Ins support different Camera Models. Like, files of Canon 7D are supported in ACR5.6
To Understand more about it, refer : http://www.adobe.com/products/photoshop/cameraraw.html
Above mentioned link talks about which cameras are supported in latest version.
So if you have Adobe Photoshop Elements 8.0 installed on your machine and trying to import/process files from latest cameras, you will not be able to do so.
For that you will have to update ACR Plug-In. Here are the steps you need to follow for this:
1. Close Elements Organizer and well as Editor.
2. Go to http://www.adobe.com/products/photoshop/cameraraw.html and download latest Windows Plug-In
3. It will have Camera Raw.8bi file
4. Go to "C:\Program Files\Common Files\Adobe\Plug-Ins\Elements 8\File Formats\"
5. One 'Camera Raw.8bi' file will lying on this location.
6. Rename this file and copy the downloaded file into this location.
7. Relaunch Organizer and import the files of your latest SLR
It should work. If its still not working, send a comment here...
Labels:
Adobe,
Adobe Camera Raw,
Adobe Photoshop Elements,
DSLR,
Editing Softwares,
Editor,
Organizer,
PSE8
Sunday, June 13, 2010
Why Menu Items disapear in Organizer of Adobe Photoshop Elements : Hight DPI Problem
Sometimes Menu-Bar (File, Edit, Find, View, Window, Help) in Organizer disappear.
In this state ">>" is shown on title bar of Organizer and whole list of Menu items is shown on clicking this. It happens on some abnormal DPI values, I guess DPI greater than 96.
How to Resolve:
1. Go to Preferences and switch to System Fonts
2. If it doesn't work, change DPI value to 96 and problem should go away.
How to Change DPI:
Windows-XP:
Start > Control Panel > Display OR
Start > Settings > Control Panel > Display >> Click Settings > Advanced.
Vista: Windows
Start > Control Panel > Personalization > Adjust Font Size (DPI).
Windows 7:
Start > Control Panel > Display.
Then Click on 'Set Custom Text Size (DPI)' on the left side options.
In this state ">>" is shown on title bar of Organizer and whole list of Menu items is shown on clicking this. It happens on some abnormal DPI values, I guess DPI greater than 96.
How to Resolve:
1. Go to Preferences and switch to System Fonts
2. If it doesn't work, change DPI value to 96 and problem should go away.
How to Change DPI:
Windows-XP:
Start > Control Panel > Display OR
Start > Settings > Control Panel > Display >> Click Settings > Advanced.
Vista: Windows
Start > Control Panel > Personalization > Adjust Font Size (DPI).
Windows 7:
Start > Control Panel > Display.
Then Click on 'Set Custom Text Size (DPI)' on the left side options.
Labels:
Adobe Photoshop Elements,
DPI,
Fonts,
Menu,
Organizer,
System Settings
Saturday, June 12, 2010
A Tech Note on Adobe Support site for basic troubeshooting of Sync related problems
Today I came through a very basic Tech-Note which is recently published on Adobe Support website. I don't find it very useful but still would want to share in case you want to know about it.
http://kb2.adobe.com/cps/847/cpsid_84759.html
http://kb2.adobe.com/cps/847/cpsid_84759.html
Labels:
Adobe Photoshop Elements,
Organizer,
Sync,
www.photoshop.com
Tuesday, June 8, 2010
New Avatar of Photoshop.com
Today when I opened Photoshop.com, it was changed. At first glance I was surprised to see it in new look. Because I am not very comfortable in changing my standard workflows of doing something, I was confused about its new look and feel.
I have started using it and liking it :)
Let me tell you that performance has improved I guess.... Try out ...
Labels:
Adobe,
www.photoshop.com
Subscribe to:
Posts (Atom)