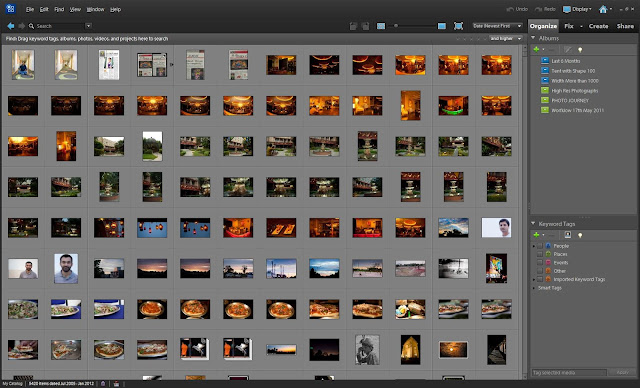First of all, Let's understand what PPI is ? PPI stands for 'Pixels per Inch', which has literal meaning that when a image is constructed, how many pixels are places in one inch region of that photograph. More the pixels, better is quality and increase the chances of using this image for various purposes. This is one of the reason that many times people reduce the PPI for a photograph before posting on websites or blogs, so that others can't use them for any commercial purpose. Let's continue this discussion from here...
Wednesday, February 29, 2012
Saturday, February 25, 2012
Incorrect Sunbofders created while importing through Adobe Photo Downloader in Adobe Photoshop Elements 10.0 || Hot-Fixes for Adobe Photo Downloader in PSE10
Recently Adobe found some problem with Adobe Photo Downloader in Adobe Photoshop Elements 10.0 and some fixes have been provided. This mainly talks about the workflow when users download media-files (photos or videos) using Adobe Photo Downloader, subfolders are created with an incorrect date. Select Advanced Dialog > Create Subfolder > Shot Date from Adobe Photo Downloader to create a subfolder for the downloaded assets. The subfolder name has an incorrect date. This is the user problem Adobe has tried to fix.
If you are facing this issue and want to resolve check out following links as per your version of Adobe Photoshop Elements 10.0.
http://kb2.adobe.com/cps/930/cpsid_93025.html - For Users having Windows version of Adobe Photoshop Elements
http://kb2.adobe.com/cps/930/cpsid_93050.html - For Users having Mac version of Adobe Photoshop Elements
Friday, February 24, 2012
Skin Color Correction in Adobe Photoshop Elements || Red, Cyan & Yellow color corrections for natural skin color.
Skin Color Correction is one of the main topic which is discussed many times in various Photo Editing workshops, Conferences and popularly in Fashion workshops. Today we are going to discuss some very basic workflows which can help you getting decent skin colors are adjustments. This article is mainly around some basic tools which can be used to correct colors in general, but example is mainly for skin color. Let's check out these basics and see how these work for you...
Friday, February 17, 2012
Top Five Basic Tips to make your Photograph Extra-Ordinary from a very casual & ordinary shot
Today one of my friend came to me and asked about some basic tips to improve his casual shots from last trip to Europe. During the process, I told him very basic things which helped him making Photographs better. I thought of sharing the top five edits one should try to make an ordinary photograph extra-ordinary. Let's check out...
Sunday, February 12, 2012
Why I am seeing limited number of options in Save As dialog of Adobe Photoshop Elements || Lesser saving options in Adobe Photoshop Elements
Are you trying to save your photograph as a JEPG and not finding this option in Save dialog OR facing the same problem for other file-format, here is a short answer for your problem.
Labels:
16-Bit,
8-Bit,
Conversion,
File Formats,
Image Menu,
Image Mode,
JPEG,
PNG,
PNG-24,
Raw Files,
Sav As,
Save
Thursday, February 9, 2012
Don't have DVD Drive in my Computer || How to install Adobe Photoshop Elements on a computer having no DVD-Drive
Does it sound weird to you? If not, you are definitely dealing with latest technologies or smart enough to understand the other way of doing so :). Today when I read one of such problem, I was feeling sad about the person who had received a PSE box as a gift and doesn't have DVD drive on his machine. For some time I was blank and feeling uncomfortable in replying to that person on Adobe Forums. But of course, there is a solution to every problem and companies like Adobe provide enough solutions to deal with such situations. Let's discuss more around this interesting incident with more light on latest technologies, where Hardware limitations can be overcome.
Wednesday, February 8, 2012
How to see File-Names in Adobe Photoshop Elements Organizer || Seeing Photograph Names in Organizer Image-Well
Recently we saw an interesting discussion on Adobe Forums, where one of the user of Adobe Photoshop Elements is confused about the fact that filenames are shown in Orgaizer at times and disappear soon. After more discussion around the same, it came out as a desired behavior which is governed through some settings and controls in Elements Organizer. Let's go through following steps to understand it in better way.
Subscribe to:
Posts (Atom)