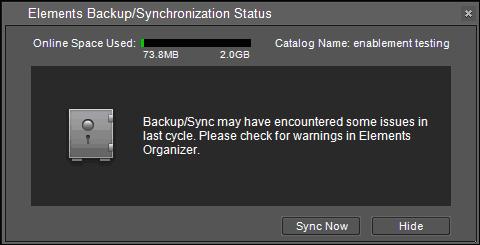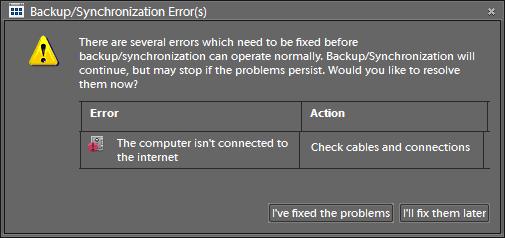I just read a review by Ric Getter on Adobe Photoshop Elements 8. and he rates this software with 5 Stars at www.macdirectory.com
For more detailed review comments visit : PSE8 Review by Ric Getter
Tuesday, March 30, 2010
Monday, March 29, 2010
How to process raw files of your latest SLR in PSE7?
.
If you have Adobe Photoshop Elements 7.0 and bought a new camera like Nikon D90, you must be facing the problem of opening NEF files in Organizer as well as Editor.
Do you know why this happens?
Actually most of the camera manufacturer have their own proprietary file format as we have NEF for Nikon, CR2/CRw for Canon, SR2 for Sony etc. These manufacturers add another complicity when NEF of D200 is different that NEF of D90. Now Adobe has a plugin called "Adobe Camera Raw" which supports these file formats and provide flexibility to process/edit them.
Different versions of Adobe Camera Raw Plug-Ins support different Camera Models. Like, files of Canon 7D are supported in ACR5.6
To Understand more about it, refer : http://www.adobe.com/products/photoshop/cameraraw.html
Above mentioned link talks about which cameras are supported in latest version.
So if you have PSE7 installed on your machine and trying to import/process NEF of Nikon D90 or Canon 7D, you will not be able to do so.
For that you will have to update ACR Plug-In. Here are the steps you need to follow for this:
1. Close Elements Organizer and well as Editor.
2. Go to http://www.adobe.com/products/photoshop/cameraraw.html and download latest Windows Plug-In
3. It will have Camera Raw.8bi file
4. Go to "C:\Program Files\Adobe\Photoshop Elements 7.0\Plug-Ins\File Formats\"
5. One 'Camera Raw.8bi' file will lying on this location.
6. Rename this file and copy the downloaded file into this location.
7. Relaunch Organizer and import the files of your latest SLR
It should work. If its still not working, send a comment here...
If you have Adobe Photoshop Elements 7.0 and bought a new camera like Nikon D90, you must be facing the problem of opening NEF files in Organizer as well as Editor.
Do you know why this happens?
Actually most of the camera manufacturer have their own proprietary file format as we have NEF for Nikon, CR2/CRw for Canon, SR2 for Sony etc. These manufacturers add another complicity when NEF of D200 is different that NEF of D90. Now Adobe has a plugin called "Adobe Camera Raw" which supports these file formats and provide flexibility to process/edit them.
Different versions of Adobe Camera Raw Plug-Ins support different Camera Models. Like, files of Canon 7D are supported in ACR5.6
To Understand more about it, refer : http://www.adobe.com/products/photoshop/cameraraw.html
Above mentioned link talks about which cameras are supported in latest version.
So if you have PSE7 installed on your machine and trying to import/process NEF of Nikon D90 or Canon 7D, you will not be able to do so.
For that you will have to update ACR Plug-In. Here are the steps you need to follow for this:
1. Close Elements Organizer and well as Editor.
2. Go to http://www.adobe.com/products/photoshop/cameraraw.html and download latest Windows Plug-In
3. It will have Camera Raw.8bi file
4. Go to "C:\Program Files\Adobe\Photoshop Elements 7.0\Plug-Ins\File Formats\"
5. One 'Camera Raw.8bi' file will lying on this location.
6. Rename this file and copy the downloaded file into this location.
7. Relaunch Organizer and import the files of your latest SLR
It should work. If its still not working, send a comment here...
Friday, March 26, 2010
How Adobe Photoshop Elements is integrated with www.photoshop.com ? OR What extra you get in Photoshop Elements if you have www.photoshop.com membership?
You must be aware that three years ago Adobe came up with a new digital Imaging web portal called www.photoshop.com. It's a rich internet application for organizing and editing your photographs online. I will not be discussing more about different features on www.photoshop.com.
Here we are going to discuss benefits of www.photoshop.com membership for a PSE user. Now let me clear first that www.photoshop.com is only available in US, so all the benefits in PSE are for US users... I think Adobe must be thinking about expanding the boundaries but as of now its US only.
What you get extra in Adobe Photoshop Elements if you have www.photoshop.com Membership?
1. Capability to Backup/Sync your catalog data to www.photoshop.com.
If you are basic memeber, you gets 2GB of free space which can be utilized to keep your precious memories online on www.photoshop.com. You can expand the memory by spending some dollars but prizes are reasonable.
Check out http://www.adobe.com/products/photoshopelwin/faq/ for more details.
2. Sync your multiple machines with www.photoshop.com
3. Extra Album Templates for sharing your photographs in better way. If you have Basic or Plus membership, you gets new templates in PSE and these templates are pushed regular based on seasons. Plus Members get some extra templates which are more creative and content-rich.
4. Downloadble content for Editor Artworks.. Similar to above... PLUS members have extra content in editor as well.
5. Interesting Tutorials for beginners as well as Experts through an integral application called "Inspirational Browser"
What should I do when Organizer says : "Backup/Synchronization has stopped. Click here to view errors"
Today one of my friend sent an email regarding Backup/Sync in Adobe Photoshop Elements :
"I am noticing that both my laptop and my desktop system at home shows in the Elements pane that sync has stopped because of connectivity problems, however the sync agent is churning away in the task bar, and I can watch it working. The in-app sync status seems to be broken for me; anyone else seeing that?"
My first reply: SyncAgent doesn't stop if it encounters any error, but it doesn't process anything and remain in sleep mode. It waits for user action to solve the problem and start its work again. So you see the SyncAgent running in System tray but if you launch it says:
So, its saying that your attention is required to continue Sync activities.
Let me share what to do next ???
As you see a similar message in your Sync-Status Dialog, which comes after double clicking SyncAgent exe in System trey, go to Organizer.
In Organizer Status bar you will see an icon like and as you move the mouse over it a tool-tip is shown saying : “Backup/Synchronization has stopped. Click here to view errors”. Click this icon and you will see a dialog with actual problem description in it:
and as you move the mouse over it a tool-tip is shown saying : “Backup/Synchronization has stopped. Click here to view errors”. Click this icon and you will see a dialog with actual problem description in it:
Above dialog clearly says that SyncAgent was not able to detect internet on this amchine due to some reason. Just check the connectivity, if its fine Click on "I've fixed the problems".
As you click “I;ve fixed the problems” in error dialog, SyncAgent checks if problem has been resolved or not.
If yes, it starts processing the changes you have in PSE/PS.com and state changes to :
Your problem has been resolved. Like disconnection there can be other problem which can stop SyncAgent to work but now you know how to proceed for resolving the problems.
Labels:
Adobe,
Adobe Photoshop Elements,
Backup,
Errors,
Organizer,
Problem Resolutions,
Sync
Wednesday, March 24, 2010
Basic Elements of PSE : Rasters and Vectors
Raster OR Bitmap images are described by an array or map of bits within a rectangular grid of pixels or dots.
Vector images are described by lines, shapes, and other graphic image components stored in a format that incorporates geometric formulas for rendering the image elements.
When I had read this kind of definition, I was not able to digest what exactly it is?
But becomes very clear when we see example images. As of now I don't have images but would try to define in simple manner.
RASTER IMAGE: At 100% raster version of the image looks almost the same as the vector version. Notice that as soon as the raster version is scaled, the pixels on the edge begin to show and the edges no longer look smooth.
Check out http://en.wikipedia.org/wiki/Raster_graphics to know more about Raster Graphics
VECTOR IMAGE: The vector image is created by defining points and curves. (This vector image was created using Adobe Illustrator.) When vector graphics are scaled, the edges remain crisp and sharp no matter the size.
To know more about Vertor Images Check out : http://en.wikipedia.org/wiki/Vector_graphics
I am sure you will be able to identify the type of image I have used above :)
Vector images are described by lines, shapes, and other graphic image components stored in a format that incorporates geometric formulas for rendering the image elements.
When I had read this kind of definition, I was not able to digest what exactly it is?
But becomes very clear when we see example images. As of now I don't have images but would try to define in simple manner.
RASTER IMAGE: At 100% raster version of the image looks almost the same as the vector version. Notice that as soon as the raster version is scaled, the pixels on the edge begin to show and the edges no longer look smooth.
Check out http://en.wikipedia.org/wiki/Raster_graphics to know more about Raster Graphics
VECTOR IMAGE: The vector image is created by defining points and curves. (This vector image was created using Adobe Illustrator.) When vector graphics are scaled, the edges remain crisp and sharp no matter the size.
To know more about Vertor Images Check out : http://en.wikipedia.org/wiki/Vector_graphics
I am sure you will be able to identify the type of image I have used above :)
Labels:
Adobe,
Adobe Photoshop Elements,
Basic Elements,
Raster,
Vector
Sunday, March 14, 2010
Saturday, March 13, 2010
DELETE - What are Stacks and Version-Sets in Adobe Photoshop Elements Organizer?
Many times on different forums, I have read that some of us are not very clear about Stacks and Version-Sets in Adobe Photoshop Elements.
Lets have a brief understanding of these Two:
Stacks :
Stack is a set of Photographs which are similar in some sense and a photographer want to track all those images as a set so that in future s/he can select the best out of these whenever required. In Elements Organizer we can create Stack by selecting some files or by Automatic Statcking mechanism which helps stacking similar Photographs. A Stack looks like :
Note the icon shown on right top corner of photograph. This Icon shows that the set here is Stack. Following operations are available for a Stack in Elements Organizer.
All the files of an Expanded Stack are used in most of the workflows of Elements Organizer but that is not the case with Versio Sets. Only Top file of Version-Set is used at most of the places.
1. Automatically Suggest Photo Stacks
2. Stacks Selected Photos
3. Unstacks Photos
4. Expand Photos in Stack
5. Collapse Photos in Stack
6. Flatten Stacks...
7. Remove Photos from Stack
8. Set as Top Photo
Version Sets:
Version-Set is a set of Photographs which are basically different versions of single Photograph. Version set can't be created explicitly by users. A Version-set is created as we edit a photograph in Editor, Organizer , Photoshot or any external editor. Latest version of the files is always kept on the top which is used in most of the workflows in Elements Organizer. We can make any version as Top file of the version-set. Version-Set is represented as:
Note the icon on right-top corner of the photograph. This icon represents Version-set and brush is extra as compared to Stack. Here are some operations available for Version-Sets in Elements Organizer.
1. Expand Items in Version Set
2. Collapse Items in Version Set
3. Flatten Version Set...
4. Convert Version Set to Individual Items
5. Revert to Original...
6. Remove Items(s) from Version Set
7. Set as Top Item
Leave comments in case you have some specific queries about Stacks OR Version-Sets.
Labels:
Adobe,
Adobe Photoshop Elements,
Organizer,
Stacks,
Version-Sets
Subscribe to:
Comments (Atom)