For me Elements Organizer is main component, so starting with new features in Elements Organizer 10.0. Object Search is one thing which I found really very helpful and especially users like me who have large catalogs with thousands of files. E.g.- It will be really helpful for me to figure out photographs of my dog, which are clicked over the years.
1. Select the photograph with clear object in it. (The object which we want to search). E.g.- Here I am trying to find buildings with a particular type of architecture. Let's see how it works for this !
2. When file is selected in Elements Organizer. Go to Search box on the top and click on triangular shape on the right of this textbox.
3. Select 'Object Search option', which is forth option from top.
4. On selecting this option following tings will happen in Elements Organizer.
- Selected photograph will be shown on search bar.
- A rectangle will come in middle of your selected photograph
- Text stating 'Mark an object for search'
5. Now move this rectangle to the part of photograph where your object is. So here I though of pointing the building top which shows typical british buildings.
6. When object is selected with this rectangle, click 'search object' button just below this rectangle.
7. When search is applied, all files are aligned in catalog in such a way that most relevant photograph will be shown just after the main image and %age match is shown on thumbnail.
8. There is a slider near Search textbox : Color-Shape . This is provided to refine search results. If slider is more towards color side, results are shown by matching color of object being searched and similar for Shapes.
9. When slider is on extreme corners it means only color or shape is matched for object. As in the case below, color of object is only parameter to search for matching objects.
10. Highlighted area below controls visibility of Color-Shape slider.
11. There are more options to refine results shown. E.g. - 'Hide Highlights' just removes recatngles from each file in catalog.
Just try it out and hope it will help to fulfill relevant needs.

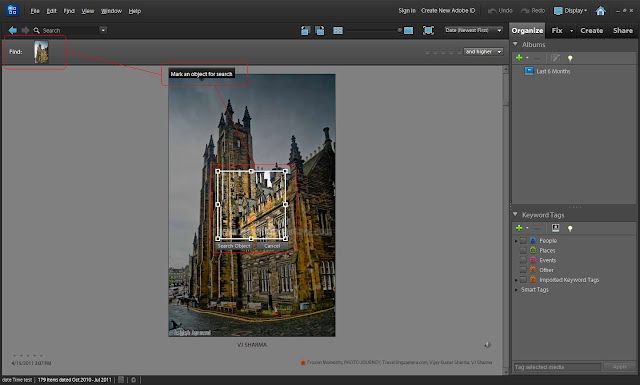



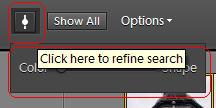







No comments:
Post a Comment