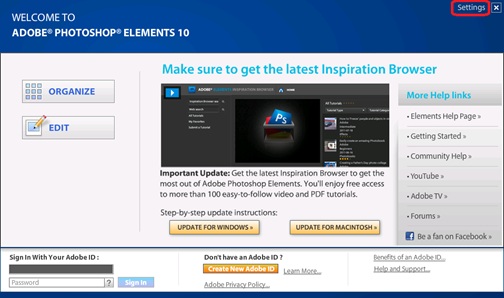In Adobe Photoshop Elements, there is a very easy way through which you can opt for automatically importing new Photographs or other media files on your Computer. This work on a basic concept of locating few files at a particular logcal location on your Hard Drive. Let's go Step By Step to know the basic workflow to use this powerful feature of Adobe Photoshop Elements Organizer.
Wednesday, January 25, 2012
Monday, January 23, 2012
Can't open/launch Welcome Screen from Home button on Adobe Photoshop Elements Editor or Organizer || Adobe Photoshop Elements not working anymore
If you are one of the few user of Adobe Photoshop Elements, who are facing some problems with launching the application or not able to open Welcome Screen from Editor or Organizer, then first we would like to ask few very simple questions -
Q1. Are you using 10th version of Adobe Photoshop Elements
Q2. Are you using Auto Launch settings for directly launching Editor or Organizer without even showing Welcome-Screen?
Q3. Can you live without using Auto-Launch Settings?
Sunday, January 22, 2012
How to avoid Welcome Screen of Adobe Photoshop Elements || Don't want to se Welcome Screen by directly launching Editor or Organizer
At times, many folks don't want to use Welcome Screen as they consider it a advertising media. Although reason is not completely right, as many times useful information about updates is also shared with users of Adobe Photoshop Elements. But if you are one of the user who has decided not to use Welcome Screen, due to this or other reason, check out the quick way of avoiding Welcome Screen and Launching your top use part of Adobe Photoshop Elements. Let's see Step by Step guidelines for avoiding Welcome Screen in Adobe Photoshop Elements.
One simple workflow provided by Adobe is to set default application to be launched every time when you Double click Adobe Photoshop Elements icon. Let's see exact steps and then discuss another way of avoiding Welcome Screen Completely.
1. Launch Welcome Screen (probably last time)
2. Click on 'Settings' link on top right part of Welcome Screen in Adobe Photoshop Elements.
Labels:
9.0,
Auto-Launch,
Color Settings,
Editor,
Ignore Welcome Screen,
Preferences,
Welcome Screen
Friday, January 20, 2012
Adobe Photoshop Elements is not launching anymore on my computer || Elements Organizer or Editor is not working
At times, we have seen folks on forums discussing about the generic issues that they fail to launch Welcome Screen, Organizer or Editor of Adobe Photoshop Elements. Many times, insufficient details could not reach to final resolution of the problem but there is a very generic thing which can be checked and resolved.
Wednesday, January 11, 2012
ADOBE PHOTOSHOP ELEMENTS ORGANIZER is crashing after starting up || Some hit and Trial
With Softwares like Adobe Photoshop Elements, there are multiple problem which can't be exactly described in words. That's why online forums comes into picture where different users have different experience with similar sorts of problems and different remedy work for them. Forums provide a channel to interact with other folks who could share the probable solutions and at times, some experiments solve the problems. Crashing on start-up is one of the generic problem, which may have been caused by various reasons and here we are trying to go step by step and one of the solution may work for you.
Let's check out problem solutions to Crash on Start-up of Elements Organizer...
Thursday, January 5, 2012
Adobe Photshop Elements has stopped working || Most common resolution shared on Forums
Before we start discussing about the problems due to which you may face a problem when Editor stops working, let's have a look at following forum threads -
The very first suggestion given can be found about deleting preferences. Let's see the detailed steps to do the same...
1. Close Adobe Photoshop Elements Editor.
2. Launch the Photoshop Elements Welcome Screen and hold down ctrl + alt + shift as you click Edit.
3. Continue to hold the keys until you see a message box asking if you want to delete Photoshop Elements settings file...
4. Click Yes. Adobe Photoshop Elements will open with default preferences.
This is one of the very first step when you encounter any known issues with Editor. Even if this doesn't work for you, Please comment here with exact problem and we shall try to resolve it.
Monday, January 2, 2012
'Licensing for this product has stopped working' - Why does this come and how to resolve || Licensing Probelm in Adobe Photoshop Elements
Many times I have seen people discussing about Licensing problems and usually this happens after upgrading to a new machine or Operating System. Here is a very clean workaround shared on Adobe.com, but I also thought of sharing some information about the reasoning of this problem to set right context.
When we buy an Adobe Photoshop Elements, we get a serial number with the CD or downloaded version. Serial is important to ensure that we are using genuine software with appropriate functionality available. On installing PSE on a computer with a serial means that we have activated the serial for using Adobe Photoshop Elements on that particular computer. Till the time one serial is in full use, we can't use on extra machines. Now if we upgrade the machine or operating system and reinstall PSE with same serial, this problem occurs. So the right way of installing PSE on upgraded computer or Operating System is by deactivating the serial activation, before we use same serial on another computer.
If you are facing this problem, try following article shared on Adobe website and it should be helpful in resolving your problem. - http://kb2.adobe.com/cps/405/kb405970.html?promoid=FCSBS
Please feel free to comment back with your experiences in same regard.
Subscribe to:
Comments (Atom)