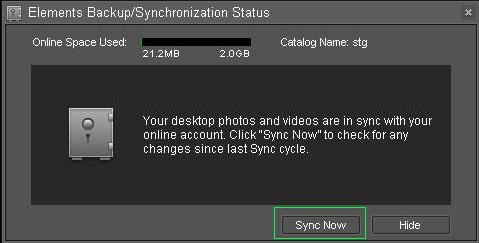Resolve conflicts in Photoshop Elements due to deletion of your Files in www.photoshop.com
***Here I assume that you are ware of Conflicts in Backup/Sync on Elements and when they occcur. If not check out... My Previous Post...
2. To resolve conflicts due to deletions, click ‘Deletions’ tab in the Backup/Sync Resolution dialog. You see a message requesting confirmation and the following:
A. The Delete List with a list of deleted files that need resolving.
Note: The first deletion, Delete1 is selected by default.
B. Thumbnails of the photo with captions ‘Do Not Delete’ and ‘Delete’ to facilitate resolving Delete 1.
A. You have multiple conflicts due to deletions in a batch, and want to resolve all conflicts by retaining the photos instead of deleting: Select ‘Use these settings for all remaining deletions in the batch’. Selecting this option ensures that all the deletions are resolved by retaining the photos and not deleting them. Click ‘Apply Changes and Quit’.
B. You have multiple deletions in a batch and want to resolve each conflict due to deletion individually: Choose the action to be taken for a particular conflict. Click ‘Apply Changes and Quit’. One of the conflicts due to deletion is resolved. To resolve the next conflict, open the Backup/Sync Resolution dialog and follow steps 2 & 3 mentioned above.
Note:
1. When you choose deletion to happen, there is another checkbox to facilitate the deletion from Hard-Disk.
In case you want to delete the file from Hard-Disk also, check “Also delete from Hard disk”.
2. If you choose not to delete the file from catalog, file will be moved out of album(s). That effectively means that files will be there in catalog without any Album association.
3. In case you want to retain a file in catalog which was not associated with any album, it will be uploaded again to www.photoshop.com.