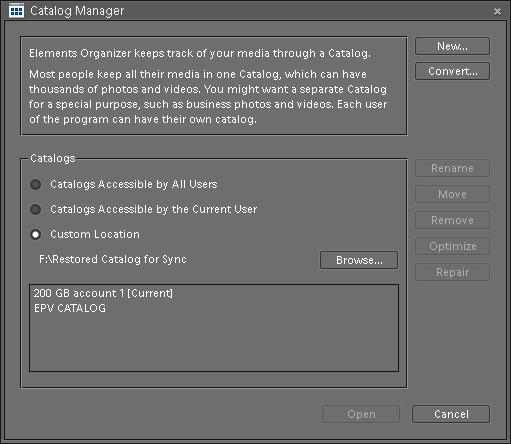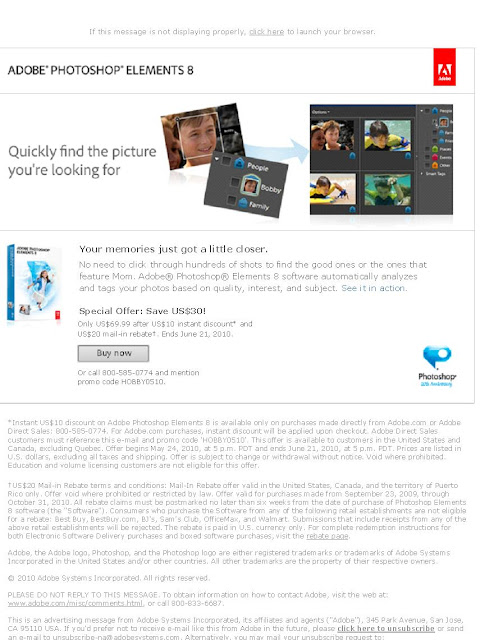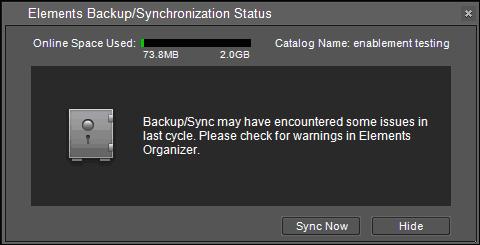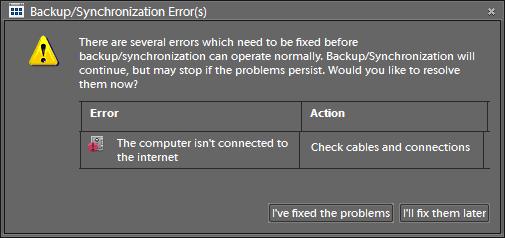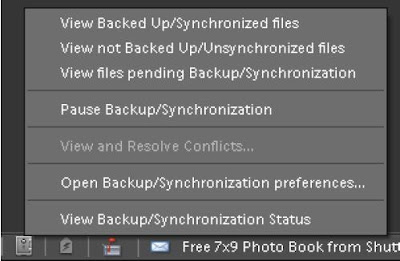Many times I have seen people dreaming about ORGANIZER instead of Bridge with ADOBE PHOTOSHOP ELEMENTS 9.0... Organizer was there on windows and CS-Bridge was shipped with earlier versions of ADOBE PHOTOSHOP ELEMENTS... THis time Adobe decided to have Organizer with Editor on Windows as well as MAC...
On top of that it has very good integration with iPHOTO which is a native application of MAC and a part of iLIFE bundle..
ORGANIZER is an application used for better orgaizing your photographs, audio and videos and its also part of Premiere Elements... PREMIERE ELEMENTS is also available on Windows as well as on MAC with ORGANIZER... So it gives a complete solution to a person who has camera with video capture capabilities...
ORGANIZER is very popular application with great organizing capabilities with albums, tags, metadata-searches etc. There are lot many sharing services available in Organizer which includes, Sharing to FLICKR, FACEBOOK, PHOTOSHOP.com etc...
Apart from that, it has various automatic mechanisms for better organization like Face Recognition which automatically detects faces and try to identify who is that person, AUTO ANALYZER which helps in categorization of various files according to their properties and SYNC ENGINE which helps in taking backup of your data on Photoshop.com automatically as you add more media or edit somethings...
Organizer has various working views including Thumbnail View which shows all the files in Organizer in a particular order according to the order preferences selected... like 'Oldest First', 'Newest first', Custom Order etc... folder view which help in exploring all the files as per their original folder hierarchy which is very helpful sometimes... There is a date view which helps in organizing photographs according to days, Months or Years... So for example, if you want to see photographs of all your Birthday parties, just click on the date of your Birth and you will see all the pics clicked on that date...
Organizer is very rich in terms of functionality and it upon us how we can leverage its capabilities to get wonderful organizing experience...
Thursday, September 23, 2010
Tuesday, September 21, 2010
PHOTOSHOP ELEMENTS 9 is out in market by ADOBE
Wohoooo....
Here is next release of PHOTOSHOP ELEMENTS by ADOBE.... and its 9th version now which is available on Windows as well as MAC with amazing organizing capabilities of ORGANIZER which was available on windows with earlier releases... I am very excited and this post may be confusing due to the same.. So forgive me for that and I am going to share some cool and new features of Adobe Photoshop Elements soon... So keep tracking this place for new and exciting stuff in Adobe Photoshop Elements 9.0 ....
As of now, lets have a look at new things in Adobe Photoshop Elements 9.0 :
1. ORAGNIZER on MAC (That effectively means all Photoshop.com services on MAC also...)
2. PHOTO Style Merge... which is one of the amazing feature to copy brilliant styles on one photograph to another... For person like me who have many good photographer friends, its very useful... I will use their photographs to nourish mine pics...
3. FUN EDITS.... especially OUT OF BOUNDS and PERFECT PORTRAITS... OUT OF BOUNDS helps creating amazing 3D-effects which looks like object is comsing out of the 2D plane and much more with some guided steps... PERFECT PORTRAITS are self-explanatory and its again in Guided Edit mode of Photoshop Elements 9.0
4. Amazing tool called "CONTENT AWARE FILL" which is simplified version of PHOTOSHOP CS5 and helps auto-completing a photograph when something is erased... try it out and its great...
5. iPHOTO integration in ORGANIZER ... Any user who wants to shift from iPHOTO :-)
6. Some significant improvements in Photo-Book workflows along with other creative things out there...
7. Face Recognition is awesome this time... will share detailed post sometime in near future...
Check out following link of Adobe Photoshop Elements 9.0 on Amazon.com:
http://www.amazon.com/Adobe-Photoshop-Elements-Win-Mac/dp/B003YGMEAQ/ref=amb_link_353828142_4?pf_rd_m=ATVPDKIKX0DER&pf_rd_s=top-1&pf_rd_r=1MQETBCH26WT1YW6AYYQ&pf_rd_t=301&pf_rd_p=1273359502&pf_rd_i=photoshop%20elements
Few more links:
http://www.businesswire.com/news/home/20100920007234/en
Here is next release of PHOTOSHOP ELEMENTS by ADOBE.... and its 9th version now which is available on Windows as well as MAC with amazing organizing capabilities of ORGANIZER which was available on windows with earlier releases... I am very excited and this post may be confusing due to the same.. So forgive me for that and I am going to share some cool and new features of Adobe Photoshop Elements soon... So keep tracking this place for new and exciting stuff in Adobe Photoshop Elements 9.0 ....
As of now, lets have a look at new things in Adobe Photoshop Elements 9.0 :
1. ORAGNIZER on MAC (That effectively means all Photoshop.com services on MAC also...)
2. PHOTO Style Merge... which is one of the amazing feature to copy brilliant styles on one photograph to another... For person like me who have many good photographer friends, its very useful... I will use their photographs to nourish mine pics...
3. FUN EDITS.... especially OUT OF BOUNDS and PERFECT PORTRAITS... OUT OF BOUNDS helps creating amazing 3D-effects which looks like object is comsing out of the 2D plane and much more with some guided steps... PERFECT PORTRAITS are self-explanatory and its again in Guided Edit mode of Photoshop Elements 9.0
4. Amazing tool called "CONTENT AWARE FILL" which is simplified version of PHOTOSHOP CS5 and helps auto-completing a photograph when something is erased... try it out and its great...
5. iPHOTO integration in ORGANIZER ... Any user who wants to shift from iPHOTO :-)
6. Some significant improvements in Photo-Book workflows along with other creative things out there...
7. Face Recognition is awesome this time... will share detailed post sometime in near future...
Check out following link of Adobe Photoshop Elements 9.0 on Amazon.com:
http://www.amazon.com/Adobe-Photoshop-Elements-Win-Mac/dp/B003YGMEAQ/ref=amb_link_353828142_4?pf_rd_m=ATVPDKIKX0DER&pf_rd_s=top-1&pf_rd_r=1MQETBCH26WT1YW6AYYQ&pf_rd_t=301&pf_rd_p=1273359502&pf_rd_i=photoshop%20elements
Few more links:
http://www.businesswire.com/news/home/20100920007234/en
Labels:
Adobe,
Adobe Photoshop Elements,
Mac Version,
Organizer,
PSE9,
Whats New,
Win
Wednesday, August 11, 2010
How do you see the photos that were Backed-up/Synchronized Automatically?
Today I checked a generic topic on Adobe forums where a User want to know how many files are synchronized form my catalog to Photoshop.com. In past we have discussed many things about Backup/Sync of Photoshop Elements but never thought of this basic requorement. Let me throw some light on alternatives to check which are files are synchronized, pending etc.
In Elements Organizer, there is an icon in status dialog which is known as Sync-Meter. Please see above figure to know about Sync-Meter. When we click on Sync Meter in status dialog, a fly-out menu comes up with various options. Top section of this fly-out menu has three Options:
1. View Backed Up/Synchronized files
2. View not Backed up/Synchronized files
3. View files pending Backup/Synchronization
These three options apply some search in your catalog and show corresponding results in imagewell. So if we click "View Backed Up/Synchronized files", all backed-Up/Synced files will be shown in Organizer.
1. View Backed Up/Synchronized files
2. View not Backed up/Synchronized files
3. View files pending Backup/Synchronization
These three options apply some search in your catalog and show corresponding results in imagewell. So if we click "View Backed Up/Synchronized files", all backed-Up/Synced files will be shown in Organizer.
If we search for "View files pending Backup/Synchronization" all files which are pending will be shown with an icon with each file. Please see second figure.
Apart from knowing the status at file level, there is another way to know which album is pending for Sync. Third figure shows some icons in front of albums. This icon indicates that album has at least one file pending for Backup/Sync.
Please share your feedback about this post and let us know in case you have more queries regarding this behavior.
Labels:
Adobe,
Adobe Photoshop Elements,
Albums,
Organizer,
Search,
Status,
Sync,
Sync-Meter
Tuesday, August 10, 2010
What is .pse format ???
.pse is a format which is created by Adobe Photoshop Elements. This format is used for some interesting creations which can be created using this software only. Most famous creation in .PSE file is Photo-Book. Adobe Photoshop Elements provide some ways to create Photo-book with multiple photographs, backgrounds, frames etc and finally can be uploaded to Kodak website for fine printing of the Photobook. I have personally ordered one Kodak book and liked the quality with respect to the money they charge for it.
.PSE format is simply a set of different PSD files organized in some specific way. Now I am PSD is familiar to you. Just to add some introdcution, PSD is PHOTOSHOP DOCUMENT file which supports layers.
PSE - Photoshop Elements file
PSD - Photoshop Document
.PSE format is simply a set of different PSD files organized in some specific way. Now I am PSD is familiar to you. Just to add some introdcution, PSD is PHOTOSHOP DOCUMENT file which supports layers.
PSE - Photoshop Elements file
PSD - Photoshop Document
Labels:
Backgrounds,
Creations,
Editor Content,
File Formats,
Files,
Frames,
Kodak,
Photo Book,
PSD,
PSE8
Saturday, July 10, 2010
Friday, July 9, 2010
Creating new Catalog in Adobe Photoshop Elements - Organizer
I am sure you know about CATALOGS in Adobe Photoshop Elements, if not check out following link and proceed further...
Its pretty easy to create a new catalog in Organizer:
1. Just go to File Menu
2. Select Catalogs
3. Following dialog will be shown, Click New button on right top.
4. Following dialog will be shown, enter the name and click OK.
5. Welcome to new Catalog.
NOTE:
There are following three options in Catalog Management Dialog. These options decide where your catalog is going to create:
1. "Catalogs Accessible by All Users"
If this particular option is selected, catalog will be created @
ADOBE PHOTOSHOP ELEMENTS 7.0.0
WIN_XP: C:\Documents and Settings\All Users\Application Data\Adobe\Photoshop Elements\Catalogs
WIN_7 : C:\ProgramData\Adobe\Photoshop Elements\Catalogs
ADOBE PHOTOSHOP ELEMENTS 8.0.0
WIN_XP: C:\Documents and Settings\USER_NAME\Application Data\Adobe\Elements Organizer\Catalogs
WIN_7 : C:\ProgramData\Adobe\Elements Organizer\Catalogs
2. "Catalogs Accessible by the Current User"
If this particular option is selected, catalog will be created @
ADOBE PHOTOSHOP ELEMENTS 7.0.0
WIN_XP: C:\Documents and Settings\USER_NAME\Application Data\Adobe\Photoshop Elements\Catalogs
WIN_7 : C:\Users\USER_NAME\AppData\Roaming\Adobe\Photoshop Elements\Catalogs
ADOBE PHOTOSHOP ELEMENTS 8.0.0
WIN_XP: C:\Documents and Settings\USER_NAME\Application Data\Adobe\Elements Organizer\Catalogs
WIN_7 : C:\Users\USER_NAME\AppData\Roaming\Adobe\Elements Organizer\Catalogs
3. "Custom Location"
Here you have an option to select appropriate location. Click on BROWSE button in front of this option and select the location where you want to create new catalog.
Labels:
Adobe,
Adobe Photoshop Elements,
Catalog-Paths,
Catalogs,
Create,
Organizer
Tuesday, June 22, 2010
How to play a set of photographs in particular order where Photoshop Elements in not installed
Recently I checked a user problem, who had shot some photographs for his client. He edited all photographs, added to an album, exported and started playing those files on clients machine where Adobe Photoshop elements was not installed. We we started showing the files, order was not the same as he had arranged in his Organizer.
Is there any solution to this problem?
Actually order of sepcific files is dependent on the application where we play the files. So in this case we need to play the files in Windows Picture and Fax Viewer. This application show files as per the order they are shown in folder (Windows files system). Since there is no direct way of reordering files in windows explorer, we need to do something here... Lets see how this can be achieved through a workaround with Adobe Photoshop Elements - Organizer.
Follow below mentioned steps to achieve this:
1. Add all files to an Album
2. Select this album and reorder its files as per your choice
3. When files are in proper order, select all
4. File Menu > Rename
5. Give some relevant name
6. export these files to a folder
7. Copy this folder to the machine where you want to play the files one by one
8. Right click inside that folder and sort by name
9. Double click to play inside Windows Picture and Fax Player.
All the files will play in the order you had arranged inside Organizer Album.
Is there any solution to this problem?
Actually order of sepcific files is dependent on the application where we play the files. So in this case we need to play the files in Windows Picture and Fax Viewer. This application show files as per the order they are shown in folder (Windows files system). Since there is no direct way of reordering files in windows explorer, we need to do something here... Lets see how this can be achieved through a workaround with Adobe Photoshop Elements - Organizer.
Follow below mentioned steps to achieve this:
1. Add all files to an Album
2. Select this album and reorder its files as per your choice
3. When files are in proper order, select all
4. File Menu > Rename
5. Give some relevant name
6. export these files to a folder
7. Copy this folder to the machine where you want to play the files one by one
8. Right click inside that folder and sort by name
9. Double click to play inside Windows Picture and Fax Player.
All the files will play in the order you had arranged inside Organizer Album.
Sunday, June 20, 2010
People Recognition in Adobe Photoshop Elements 8.0
Today only I received a mail from Adobe with following image about people recognition.. Its a cool feature which is more helpful when you have lot of family/friends photographs in your catalog.. I will be writing about this feature on this blog soon....
JUST TRY IT OUT...
Labels:
Adobe,
Adobe Photoshop Elements,
Faces,
Organizer,
Organizing,
People Recognition,
PSE8
Saturday, June 19, 2010
How to process camera-raw files of your latest SLR in Adobe Photoshop Elements 8.0?
"Could not complete your request because Photoshop does not recognize this type of file." ???
"The file is damaged or is a format that cannot be included."???If you have Adobe Photoshop Elements 8.0 and bought a new camera like Sony A450, you must be facing the problem of opening your cmera files in Organizer as well as Editor.
Do you know why this happens?
Actually most of the camera manufacturer have their own proprietary file format as we have NEF for Nikon, CR2/CRw for Canon, SR2 for Sony etc. These manufacturers add another complicity when NEF of D200 is different that NEF of D90. Now Adobe has a plugin called "Adobe Camera Raw" which supports these file formats and provide flexibility to process/edit them.
Different versions of Adobe Camera Raw Plug-Ins support different Camera Models. Like, files of Canon 7D are supported in ACR5.6
To Understand more about it, refer : http://www.adobe.com/products/photoshop/cameraraw.html
Above mentioned link talks about which cameras are supported in latest version.
So if you have Adobe Photoshop Elements 8.0 installed on your machine and trying to import/process files from latest cameras, you will not be able to do so.
For that you will have to update ACR Plug-In. Here are the steps you need to follow for this:
1. Close Elements Organizer and well as Editor.
2. Go to http://www.adobe.com/products/photoshop/cameraraw.html and download latest Windows Plug-In
3. It will have Camera Raw.8bi file
4. Go to "C:\Program Files\Common Files\Adobe\Plug-Ins\Elements 8\File Formats\"
5. One 'Camera Raw.8bi' file will lying on this location.
6. Rename this file and copy the downloaded file into this location.
7. Relaunch Organizer and import the files of your latest SLR
It should work. If its still not working, send a comment here...
Labels:
Adobe,
Adobe Camera Raw,
Adobe Photoshop Elements,
DSLR,
Editing Softwares,
Editor,
Organizer,
PSE8
Sunday, June 13, 2010
Why Menu Items disapear in Organizer of Adobe Photoshop Elements : Hight DPI Problem
Sometimes Menu-Bar (File, Edit, Find, View, Window, Help) in Organizer disappear.
In this state ">>" is shown on title bar of Organizer and whole list of Menu items is shown on clicking this. It happens on some abnormal DPI values, I guess DPI greater than 96.
How to Resolve:
1. Go to Preferences and switch to System Fonts
2. If it doesn't work, change DPI value to 96 and problem should go away.
How to Change DPI:
Windows-XP:
Start > Control Panel > Display OR
Start > Settings > Control Panel > Display >> Click Settings > Advanced.
Vista: Windows
Start > Control Panel > Personalization > Adjust Font Size (DPI).
Windows 7:
Start > Control Panel > Display.
Then Click on 'Set Custom Text Size (DPI)' on the left side options.
In this state ">>" is shown on title bar of Organizer and whole list of Menu items is shown on clicking this. It happens on some abnormal DPI values, I guess DPI greater than 96.
How to Resolve:
1. Go to Preferences and switch to System Fonts
2. If it doesn't work, change DPI value to 96 and problem should go away.
How to Change DPI:
Windows-XP:
Start > Control Panel > Display OR
Start > Settings > Control Panel > Display >> Click Settings > Advanced.
Vista: Windows
Start > Control Panel > Personalization > Adjust Font Size (DPI).
Windows 7:
Start > Control Panel > Display.
Then Click on 'Set Custom Text Size (DPI)' on the left side options.
Labels:
Adobe Photoshop Elements,
DPI,
Fonts,
Menu,
Organizer,
System Settings
Saturday, June 12, 2010
A Tech Note on Adobe Support site for basic troubeshooting of Sync related problems
Today I came through a very basic Tech-Note which is recently published on Adobe Support website. I don't find it very useful but still would want to share in case you want to know about it.
http://kb2.adobe.com/cps/847/cpsid_84759.html
http://kb2.adobe.com/cps/847/cpsid_84759.html
Labels:
Adobe Photoshop Elements,
Organizer,
Sync,
www.photoshop.com
Tuesday, June 8, 2010
New Avatar of Photoshop.com
Today when I opened Photoshop.com, it was changed. At first glance I was surprised to see it in new look. Because I am not very comfortable in changing my standard workflows of doing something, I was confused about its new look and feel.
I have started using it and liking it :)
Let me tell you that performance has improved I guess.... Try out ...
Labels:
Adobe,
www.photoshop.com
Saturday, May 15, 2010
Support for 10 new Cameras has been added in Adobe Photoshop Elements
Recently Adobe has released a new version of Adobe Camera Raw which had extra support for 10 new cameras. That effectively means that, if you update Camera Raw plug-In for Adobe Photoshop Elements, you will be able to import, organize and edit raw files from following cameras:
Canon EOS 550D (Digital Rebel T2i/ EOS Kiss X4 Digital)
(Digital Rebel T2i/ EOS Kiss X4 Digital)
Kodak Z981
Leaf Aptus-II 8
Leaf Aptus-II 10R
Mamiya DM40
Olympus E-PL1
Olympus E-600
Panasonic G2
Panasonic G10
Sony A450
Currently this plug-in is available on Adobe Labs @ http://labs.adobe.com/wiki/index.php/Camera_Raw_6.1
Here is the link where all the supported Cameras are listed: http://www.adobe.com/products/photoshop/cameraraw.html
Canon EOS 550D
Kodak Z981
Leaf Aptus-II 8
Leaf Aptus-II 10R
Mamiya DM40
Olympus E-PL1
Olympus E-600
Panasonic G2
Panasonic G10
Sony A450
Currently this plug-in is available on Adobe Labs @ http://labs.adobe.com/wiki/index.php/Camera_Raw_6.1
Here is the link where all the supported Cameras are listed: http://www.adobe.com/products/photoshop/cameraraw.html
How to update Adobe Camera Raw Plug-In in Photoshop Elements 8.0?
Monday, May 10, 2010
What all you loose if want to move out of Organizer?
.
Today I was reading a discussion about Adobe Photoshop Elements, where a user wanted to move to Mac from win. Since Organizer is not there on Mac as of now, s/he needs to use other organizing application.
On Adobe Forums, there is a user "JOHN R ELLIS" who has amazing knowledge about different imaging products. On this thread he has shared detailed information about migration from ORGANIZER to other applications like:
- BRIDGE
- iPHOTO
- LIGHTROOM
- APERTURE
- PSE7 inside Virtual Machine
Check out this thread for more details:Ado
http://forums.adobe.com/message/2803183#2803183
Today I was reading a discussion about Adobe Photoshop Elements, where a user wanted to move to Mac from win. Since Organizer is not there on Mac as of now, s/he needs to use other organizing application.
On Adobe Forums, there is a user "JOHN R ELLIS" who has amazing knowledge about different imaging products. On this thread he has shared detailed information about migration from ORGANIZER to other applications like:
- BRIDGE
- iPHOTO
- LIGHTROOM
- APERTURE
- PSE7 inside Virtual Machine
Check out this thread for more details:Ado
http://forums.adobe.com/message/2803183#2803183
Labels:
Adobe,
Adobe Photoshop Elements,
Aperture,
Bridge,
Feature Comparision,
iPhoto,
Lightroom,
Organizer,
Organizing
Adobe Photoshop Elements-Editor has stopped working
.
Recently I read something on Adobe forum and found it very useful. One user was facing a problem after applying 7.0.3 update and suddenly Editor stopped working for him. This was not actually related to update but followin steps solved his problem. I though of capturing these details here:
There are many reasons why the PSE Editor might not getting launched or crashes. Here are some steps you can take to try to fix the problem. Even if you think you’ve tried some of these before, try them again, precisely as described here:
1. Delete the Editor’s preferences:
Start PSE to get to the Welcome screen. Hold down the Ctrl, Alt, and Shift keys and click Edit. Keep holding down the keys until you see a window asking “Delete the Adobe Photoshop Elements Settings File?” Click Yes. (Note that this does not delete the Organizer’s settings.)
2. Change the default printer, as described in these tech notes:
http://kb2.adobe.com/cps/402/kb402704.html
http://kb2.adobe.com/cps/400/kb400963.html
3. If you have a Microsoft pointing device, the Microsoft Intellipoint driver software may be conflicting with the Editor. Try uninstalling it and rebooting. (Your device may operate without the software.)
4. If the Editor crashes after displaying “Building TWAIN menu items” on the splash screen, see this tech note:
http://kb2.adobe.com/cps/408/kb408846.html
5. Try Adobe’s generic troubleshooting steps. If you’ve installed third-party plug-ins, start with that step first.
Recently I read something on Adobe forum and found it very useful. One user was facing a problem after applying 7.0.3 update and suddenly Editor stopped working for him. This was not actually related to update but followin steps solved his problem. I though of capturing these details here:
There are many reasons why the PSE Editor might not getting launched or crashes. Here are some steps you can take to try to fix the problem. Even if you think you’ve tried some of these before, try them again, precisely as described here:
1. Delete the Editor’s preferences:
Start PSE to get to the Welcome screen. Hold down the Ctrl, Alt, and Shift keys and click Edit. Keep holding down the keys until you see a window asking “Delete the Adobe Photoshop Elements Settings File?” Click Yes. (Note that this does not delete the Organizer’s settings.)
2. Change the default printer, as described in these tech notes:
http://kb2.adobe.com/cps/402/kb402704.html
http://kb2.adobe.com/cps/400/kb400963.html
3. If you have a Microsoft pointing device, the Microsoft Intellipoint driver software may be conflicting with the Editor. Try uninstalling it and rebooting. (Your device may operate without the software.)
4. If the Editor crashes after displaying “Building TWAIN menu items” on the splash screen, see this tech note:
http://kb2.adobe.com/cps/408/kb408846.html
5. Try Adobe’s generic troubleshooting steps. If you’ve installed third-party plug-ins, start with that step first.
Saturday, May 8, 2010
Photoshop.com Services are still not accessible after applying 7.0.3 update
Recently I found a dicussion on Adobe forums where some users were not able to use Photoshop.com services after applying 7.0.3 update.
http://forums.adobe.com/message/2792420
But you need not worry, in case same thing is happening with you. Just follow the steps mentioned below and you should be able to use Photoshop.com services with improved performance:
1. Uninstall PSE 7.0
2. Install it again.
3. You will again see the message for update and continue with download and install.
4. Restart your machine
ALL THE BEST !!!
http://forums.adobe.com/message/2792420
But you need not worry, in case same thing is happening with you. Just follow the steps mentioned below and you should be able to use Photoshop.com services with improved performance:
1. Uninstall PSE 7.0
2. Install it again.
3. You will again see the message for update and continue with download and install.
4. Restart your machine
ALL THE BEST !!!
Wednesday, May 5, 2010
Automatically Synchronizing(Backing-up) your files to www.photoshop.com when machine is in Idle state
.
Automatically Synchronizing(Backing-up) your files to www.photoshop.com when machine is in Idle state
In 7th and 8th releases of Adobe Photoshop Elements, there is an online service through which files in your Organizer catalog can be synchronized to www.photoshop.com. There is a SynAgent sitting in your system-tray on bottom-right of your screen, which does this work.
This Syncagent work with your Catalog and www.photoshop.com to identify the channges and sync them appropriately. It does this job regularly and immidiate triggering is possible in PSE8 through 'SYNC NOW' button in Sync Status dialog.
Many times I have seen people on forums discussing about some way to run this agent when system is in IDLE state. AND yes, there is a way. Please follow steps mentioned below to activate automatic synchronization when system in is IDLE state.
1. Right click on Syncagent in System-Tray (I assume that you are already using Backup/Sync and Syncagent in running on your machine)
2. There is an option "Sync when Idle"
3. Check this option.
Now onwards, you will see this agent in your system-tray and but it is not doing anything. It will start doing synchronization, as it detects no keyboard/mouse aciton on your machine.
Hope it will help activating synchronization during system idle state. Please write back in case you have some specific queries about the same.
Automatically Synchronizing(Backing-up) your files to www.photoshop.com when machine is in Idle state
In 7th and 8th releases of Adobe Photoshop Elements, there is an online service through which files in your Organizer catalog can be synchronized to www.photoshop.com. There is a SynAgent sitting in your system-tray on bottom-right of your screen, which does this work.
This Syncagent work with your Catalog and www.photoshop.com to identify the channges and sync them appropriately. It does this job regularly and immidiate triggering is possible in PSE8 through 'SYNC NOW' button in Sync Status dialog.
Many times I have seen people on forums discussing about some way to run this agent when system is in IDLE state. AND yes, there is a way. Please follow steps mentioned below to activate automatic synchronization when system in is IDLE state.
1. Right click on Syncagent in System-Tray (I assume that you are already using Backup/Sync and Syncagent in running on your machine)
2. There is an option "Sync when Idle"
3. Check this option.
Now onwards, you will see this agent in your system-tray and but it is not doing anything. It will start doing synchronization, as it detects no keyboard/mouse aciton on your machine.
Hope it will help activating synchronization during system idle state. Please write back in case you have some specific queries about the same.
Monday, May 3, 2010
Thursday, April 29, 2010
Have you encountered : "Photoshop.com Services require an update to Photoshop Elements...."
.
As mentioned in last post, Adobe has released a new patch for PSE7 to improve overall performance of Photoshop.com Services and some Security Fixes. Now onwards if you don't apply the latest patch, Photoshop.com services will not be available and you will see a message following message on launching Welcome Screen:
"Photoshop.com Services require an update to Photoshop Elements. Please update Elements using the Adobe Update Menager () or by checking the Adobe website at http://www.adobe.com"
There is an "Update" button in this message dialog which takes you to a web-page having a downloadable zip file with 7.0.3 patch. Just go on with this and your PSE should be back with all Photoshop.com Services.
NOTE: When you apply the patch through Patcher.exe make sure that Welcome Screen OR Organizer OR Editor is not launched at that point of time...
Write back in case you have some other information about this update...
A useful link : http://kb2.adobe.com/cps/841/cpsid_84110.html
.
As mentioned in last post, Adobe has released a new patch for PSE7 to improve overall performance of Photoshop.com Services and some Security Fixes. Now onwards if you don't apply the latest patch, Photoshop.com services will not be available and you will see a message following message on launching Welcome Screen:
"Photoshop.com Services require an update to Photoshop Elements. Please update Elements using the Adobe Update Menager () or by checking the Adobe website at http://www.adobe.com"
There is an "Update" button in this message dialog which takes you to a web-page having a downloadable zip file with 7.0.3 patch. Just go on with this and your PSE should be back with all Photoshop.com Services.
NOTE: When you apply the patch through Patcher.exe make sure that Welcome Screen OR Organizer OR Editor is not launched at that point of time...
Write back in case you have some other information about this update...
A useful link : http://kb2.adobe.com/cps/841/cpsid_84110.html
.
Wednesday, April 28, 2010
UPDATE 7.0.3 FOR Adobe Photoshop Elements 7.0/7.0.2: How to improve overall performance of Backup/Sync in Adobe Photoshop Elements 7.0
.
Recently Adobe has released a Patch for Adobe Photoshop Elements and Premiere Elements, which is more about improving performance of Photoshop.com services like Backup/Sync, Online Sharing, Contact-books etc.
Today I found a good source of information about patch 7.0.3 on Adobe site and wanted to share that. Check out http://kb2.adobe.com/cps/841/cpsid_84110.html to know more about applying this patch.
One important thing which I came to know after reading this article : PSE 7.0 and PSE 7.0.2 will not have Photoshop.com controls until you apply this patch...
.
Recently Adobe has released a Patch for Adobe Photoshop Elements and Premiere Elements, which is more about improving performance of Photoshop.com services like Backup/Sync, Online Sharing, Contact-books etc.
Today I found a good source of information about patch 7.0.3 on Adobe site and wanted to share that. Check out http://kb2.adobe.com/cps/841/cpsid_84110.html to know more about applying this patch.
One important thing which I came to know after reading this article : PSE 7.0 and PSE 7.0.2 will not have Photoshop.com controls until you apply this patch...
.
Labels:
Adobe Photoshop Elements,
Backup,
Editor,
Organizer,
Sync,
Updates,
Welcome Screen,
www.photoshop.com
Friday, April 23, 2010
Check out this Video for more understanding of Layers
.
Few days back we discussed some basics of Layers in Adobe Photoshop Elements. Here is an interesting video on youtube about Layers... Check it out..
Few days back we discussed some basics of Layers in Adobe Photoshop Elements. Here is an interesting video on youtube about Layers... Check it out..
Labels:
Adobe Photoshop Elements,
Editor,
Layers,
Videos
DO YOU HAVE THIS PROBLEM : Unable to open camera raw file in Photoshop or Photoshop Elements
Today I was checking Adobe Forums for Photoshop Elements and came across a post where lot of users were having problem related to Camera Raw Files.
Most of these are resolved through a KB article on Adobe.com
http://kb2.adobe.com/cps/407/kb407110.html
Check this article if you are also facing this and hope for best !!!
Most of these are resolved through a KB article on Adobe.com
http://kb2.adobe.com/cps/407/kb407110.html
Check this article if you are also facing this and hope for best !!!
Labels:
Adobe Camera Raw,
Adobe.com,
Bugs,
Links,
Workarounds
Sunday, April 18, 2010
How can we sort our Photographs in Organizer?
Different Types of sorting in Adobe Photoshop Elements Organizer:
Here are few parameters used for sorting your files in Photoshop Elements Organizer:
1. Oldest First
2. Newest First
3. File-Names
4. Custom Order
Now you might have doubt that I have not seen options for sorting in Custom Order or File-name. But Yes, you can sort your files according to File-Names as well as in custom order you want.
How can we sort files according to File-Names?
1. Launch Organizer
2. Go to Folder View from Display options in top bar of Organizer. (PSE8)
3. Select a particular folder where your files are are.
4. You will see all files sorted according to file-names. (This is applicable for one folder only)
How can we sort files in Custom Order?
For sorting some files in custom order , we need to create an Album. As we click on that album to see its content, sorting dropdown will be Album-Order selected by default. In this state, you drag and drop album files anywhere. Try and comment back in case it doesn't work for you...
How files are sorted which are shot on single day and sorting order selected in 'Newest First' ???
There is a preference in Organizer where we can specify sorting of such files in Imagewell:
1. Go to Edit>Preferences>General
2. Opt appropriate option for Display Options > Date(Newest First)
- Show oldest First in each day
- Show Newest First in each day
Write back in case you know any other good way of sorting files within Organizer...
Labels:
Different Views,
Files,
Imagewell,
Organizer,
Organizing,
Sorting
Wednesday, April 14, 2010
Backup/Sync Performance in PSE7 and PSE8
Few days back I read following statement somewhere and want to share few things in this regard.
Backup/sync agent starting slowly without any indication that it is running and will start synching soon. Is there any definite time for Sync Operations?
- Sync is comparatively slow in PSE7 and one should ensure that 7.0.3 update is applied, which can improve overall performance of Backup/Sync.
- There is minimal feedback about Sync activities in PSE7 and this has been improved in PSE8 by adding Sync-Status dialog, which gives live feedback about Synchronization progress.
- It will be difficult to set expectations in terms of definite time for Synchronization because there are different things involved here. I would like to share some information about synchronization process:
§ When you activate Sync in your catalog, it starts working with your local catalog database and www.photoshop.com to calculate what all needs to be synced. So here come different variables which may lead to longer time for this calculation. Now lets see what all variables are involved in this:
· How big is your www.photoshop.com account? More files/albums/tags you have in your www.photoshop.com account, it will take more time but not every time. It takes maximum time when you start Sync or you restart SyncAgent.
· Internet connection
· Availability of Catalog Database (Is catalog free or in-use by other processes like Face Recognition, Auto-Analysis etc.
· Few other exceptions when Server is busy etc...
- Backup/Sync in PSE8:
o When Sync-Engine does initial calculations for identifying changes to be synchronized, it shows the state as "Initializing..." in Sync Status Dialog.
o “Initializing…” state takes more time as we start Sync first time on a machine or after machine-restart.
o File-Size and Server-Health are important factors for Upload performance.
I hope above information will give some sense of Sync-processing in PSE7 and PSE8 w.r.t. performance and feedback.
Few days back I read following statement somewhere and want to share few things in this regard.
I hope above information will give some sense of Sync-processing in PSE7 and PSE8 w.r.t. performance and feedback.
Tuesday, April 13, 2010
How to locate Catalog Files in Adobe Photoshop Elements when Customer Care Folks ask for it?
Whenever you face any problem related to Organizer and try to contact Adobe Customer Care, they may ask for sharing Catalog files. Here are few simple steps to locate Catalog Files which is currently in use:
- Launch Adobe Photoshop Elements
- Click on "Organize" to launch Organizer
- Go to Help > System Info
- Copy Catalog Location and open this location in Windows-Explorer
- Zip all the files in this folder and share.
Thursday, April 8, 2010
Adobe Photoshop Elements 8 Tutorial - Creating HDR Images - Part 1 : By Mark Galer
Few days back I was discussing with my friend about Exposure Merge in Adobe Photoshop Elements 8.0 and we started discussing about few things like:
- Can we create HDR images in Adobe Photoshop Elements?
- How can we create HDR in Adobe Photoshop Elements?
- Etc..
See this video by Mark Galer and you will appreciate how people exploit different features in Adobe Photoshop Elements for achieving specific goals.
Mark Galer has written many Books on Digital Imaging and specially Adobe Photoshop Elements. CLICK HERE to know more about the books written by Mark.
Monday, April 5, 2010
Welcome Screen in Adobe Photoshop Elements 7.0
Christmas Template Greeting Card If you install Photoshop Elements
If you install Photoshop Elements and try to launch it from shortcut on desktop or Start menu, following window is launched. We call it Welcome screen which helps you selecting appropriate workspace you are looking for.
and try to launch it from shortcut on desktop or Start menu, following window is launched. We call it Welcome screen which helps you selecting appropriate workspace you are looking for.
In PSE7, lot many things are changed in Welcome screen. Let me describe what all new is there in Adobe Photoshop Elements 7.0 . 7th release is very well integrated with http://www.photoshop.com/ and it has a pod on right side which shows you valuable information dynamically. You will notice information like avaialability of creative Christmas Template during december month and other seasonal things time to time.
. 7th release is very well integrated with http://www.photoshop.com/ and it has a pod on right side which shows you valuable information dynamically. You will notice information like avaialability of creative Christmas Template during december month and other seasonal things time to time.
On left side, there are different buttons for:
1. Photoshop.com Membership
This section shows some basic details about your http://www.photoshop.com/ account.
2. My Account
On clicking this, all account details are shown in a separate dialog. For accessing your account details, it asks for your password for security purpose.
3. Backup Settings
Settings
In PSE7, there is a new feature for backing up or synchronizing your catalog with http://www.photoshop.com/. Clicking on this will launch Organizer with Backup/Sync preferences dialog where you can set different setting for activating Sync activities.
4. My Shared Gallery
This will land you to http://www.photoshop.com/ account with all publically shared albums.
5. Tutorials:
If you have http://www.photopshop.com/ memebership, Adobe gives some extra tutorials time to time. Just click on this section to launch Adobe Inspiration Browser where you can browse through many good tutorials for Photoshop Elements or Premiere Elements.
Many people have shared there reviews about PSE7 Welcome screen as performance problem.
CLICK HERE to know more....
CLICK HERE to know more....
What is Catalog in Elements Organizer?
Most of Photoshop Elements Users know what Catalog is, but this post is more about details related to catalogs.
Catalog is a logical storage of your photographs, audio and video which helps in organizing media files in better way. In Organizer, we can create different catalogs. If I define it technically, its a database which keeps information about all your files, albums, tags and their metadata etc. It keep all relationships and doesn't alter your media files unless they are explicitly changed through Editor, Photoshop or quick-fixes in Organizer.
We can have multiple Catalogs for different purposes. Many times people prefer to have single catalog and organize different genres of photographs using Albums/Tags.
I will be sharing more about Catalog Operations like creation, repairing, deletion, merging soon..
Catalog is a logical storage of your photographs, audio and video which helps in organizing media files in better way. In Organizer, we can create different catalogs. If I define it technically, its a database which keeps information about all your files, albums, tags and their metadata etc. It keep all relationships and doesn't alter your media files unless they are explicitly changed through Editor, Photoshop or quick-fixes in Organizer.
We can have multiple Catalogs for different purposes. Many times people prefer to have single catalog and organize different genres of photographs using Albums/Tags.
I will be sharing more about Catalog Operations like creation, repairing, deletion, merging soon..
Labels:
Adobe,
Adobe Photoshop Elements,
Catalogs,
Database,
Organizer
Sunday, April 4, 2010
Why SyncAgent remains in "Initializing..." state and what should be done?
Hi All,
Many times I have seen people talking about "Initializing..." state of Sync. Here I am trying to share some information which may be helpful for you to understand this better.
When you activate Sync in your catalog, it starts working with your local catalog database and www.photoshop.com to calculate what all needs to be synced. So here comes different variables which may lead to longer time for this calculation. When Sync-Engine does all this work, it shows the state as "Initializing...". Now lets see what all variables are involved in this:
1. Internet connection
2. Availability of Catalog Database (Is catalog free or in-use by other processes like Face Recognition, Auto-Analysis etc)
3. How big is your www.photoshop.com account? More files/albums/tags you have in your www.photoshop.com account, it will take more time but not every time. It takes maximum time when you start Sync or you restart SyncAgent.
4. Few other exceptions when Server is busy etc...
Hope all this will give a sense how it works and why it takes time. I will be happy to share more for your specific queries.
*** NOTE : Overall Sync is fast in PSE8 as compared to PSE7. There are two patches for 7th release of Photoshop Elements : 7.0.2 and 7.0.3 . Adobe has tried to improve overall performance of Sync in 7.0.3.
Many times I have seen people talking about "Initializing..." state of Sync. Here I am trying to share some information which may be helpful for you to understand this better.
When you activate Sync in your catalog, it starts working with your local catalog database and www.photoshop.com to calculate what all needs to be synced. So here comes different variables which may lead to longer time for this calculation. When Sync-Engine does all this work, it shows the state as "Initializing...". Now lets see what all variables are involved in this:
1. Internet connection
2. Availability of Catalog Database (Is catalog free or in-use by other processes like Face Recognition, Auto-Analysis etc)
3. How big is your www.photoshop.com account? More files/albums/tags you have in your www.photoshop.com account, it will take more time but not every time. It takes maximum time when you start Sync or you restart SyncAgent.
4. Few other exceptions when Server is busy etc...
Hope all this will give a sense how it works and why it takes time. I will be happy to share more for your specific queries.
*** NOTE : Overall Sync is fast in PSE8 as compared to PSE7. There are two patches for 7th release of Photoshop Elements : 7.0.2 and 7.0.3 . Adobe has tried to improve overall performance of Sync in 7.0.3.
Labels:
Adobe,
Adobe Photoshop Elements,
Backup,
Organizer,
Performance,
Sync
Tuesday, March 30, 2010
5-Star Rating to Adobe Photoshop Elements 8.0 by www.macdirectory.com
I just read a review by Ric Getter on Adobe Photoshop Elements 8. and he rates this software with 5 Stars at www.macdirectory.com
For more detailed review comments visit : PSE8 Review by Ric Getter
For more detailed review comments visit : PSE8 Review by Ric Getter
Labels:
Adobe,
Adobe Photoshop Elements,
Mac Version,
Review
Monday, March 29, 2010
How to process raw files of your latest SLR in PSE7?
.
If you have Adobe Photoshop Elements 7.0 and bought a new camera like Nikon D90, you must be facing the problem of opening NEF files in Organizer as well as Editor.
Do you know why this happens?
Actually most of the camera manufacturer have their own proprietary file format as we have NEF for Nikon, CR2/CRw for Canon, SR2 for Sony etc. These manufacturers add another complicity when NEF of D200 is different that NEF of D90. Now Adobe has a plugin called "Adobe Camera Raw" which supports these file formats and provide flexibility to process/edit them.
Different versions of Adobe Camera Raw Plug-Ins support different Camera Models. Like, files of Canon 7D are supported in ACR5.6
To Understand more about it, refer : http://www.adobe.com/products/photoshop/cameraraw.html
Above mentioned link talks about which cameras are supported in latest version.
So if you have PSE7 installed on your machine and trying to import/process NEF of Nikon D90 or Canon 7D, you will not be able to do so.
For that you will have to update ACR Plug-In. Here are the steps you need to follow for this:
1. Close Elements Organizer and well as Editor.
2. Go to http://www.adobe.com/products/photoshop/cameraraw.html and download latest Windows Plug-In
3. It will have Camera Raw.8bi file
4. Go to "C:\Program Files\Adobe\Photoshop Elements 7.0\Plug-Ins\File Formats\"
5. One 'Camera Raw.8bi' file will lying on this location.
6. Rename this file and copy the downloaded file into this location.
7. Relaunch Organizer and import the files of your latest SLR
It should work. If its still not working, send a comment here...
If you have Adobe Photoshop Elements 7.0 and bought a new camera like Nikon D90, you must be facing the problem of opening NEF files in Organizer as well as Editor.
Do you know why this happens?
Actually most of the camera manufacturer have their own proprietary file format as we have NEF for Nikon, CR2/CRw for Canon, SR2 for Sony etc. These manufacturers add another complicity when NEF of D200 is different that NEF of D90. Now Adobe has a plugin called "Adobe Camera Raw" which supports these file formats and provide flexibility to process/edit them.
Different versions of Adobe Camera Raw Plug-Ins support different Camera Models. Like, files of Canon 7D are supported in ACR5.6
To Understand more about it, refer : http://www.adobe.com/products/photoshop/cameraraw.html
Above mentioned link talks about which cameras are supported in latest version.
So if you have PSE7 installed on your machine and trying to import/process NEF of Nikon D90 or Canon 7D, you will not be able to do so.
For that you will have to update ACR Plug-In. Here are the steps you need to follow for this:
1. Close Elements Organizer and well as Editor.
2. Go to http://www.adobe.com/products/photoshop/cameraraw.html and download latest Windows Plug-In
3. It will have Camera Raw.8bi file
4. Go to "C:\Program Files\Adobe\Photoshop Elements 7.0\Plug-Ins\File Formats\"
5. One 'Camera Raw.8bi' file will lying on this location.
6. Rename this file and copy the downloaded file into this location.
7. Relaunch Organizer and import the files of your latest SLR
It should work. If its still not working, send a comment here...
Friday, March 26, 2010
How Adobe Photoshop Elements is integrated with www.photoshop.com ? OR What extra you get in Photoshop Elements if you have www.photoshop.com membership?
You must be aware that three years ago Adobe came up with a new digital Imaging web portal called www.photoshop.com. It's a rich internet application for organizing and editing your photographs online. I will not be discussing more about different features on www.photoshop.com.
Here we are going to discuss benefits of www.photoshop.com membership for a PSE user. Now let me clear first that www.photoshop.com is only available in US, so all the benefits in PSE are for US users... I think Adobe must be thinking about expanding the boundaries but as of now its US only.
What you get extra in Adobe Photoshop Elements if you have www.photoshop.com Membership?
1. Capability to Backup/Sync your catalog data to www.photoshop.com.
If you are basic memeber, you gets 2GB of free space which can be utilized to keep your precious memories online on www.photoshop.com. You can expand the memory by spending some dollars but prizes are reasonable.
Check out http://www.adobe.com/products/photoshopelwin/faq/ for more details.
2. Sync your multiple machines with www.photoshop.com
3. Extra Album Templates for sharing your photographs in better way. If you have Basic or Plus membership, you gets new templates in PSE and these templates are pushed regular based on seasons. Plus Members get some extra templates which are more creative and content-rich.
4. Downloadble content for Editor Artworks.. Similar to above... PLUS members have extra content in editor as well.
5. Interesting Tutorials for beginners as well as Experts through an integral application called "Inspirational Browser"
What should I do when Organizer says : "Backup/Synchronization has stopped. Click here to view errors"
Today one of my friend sent an email regarding Backup/Sync in Adobe Photoshop Elements :
"I am noticing that both my laptop and my desktop system at home shows in the Elements pane that sync has stopped because of connectivity problems, however the sync agent is churning away in the task bar, and I can watch it working. The in-app sync status seems to be broken for me; anyone else seeing that?"
My first reply: SyncAgent doesn't stop if it encounters any error, but it doesn't process anything and remain in sleep mode. It waits for user action to solve the problem and start its work again. So you see the SyncAgent running in System tray but if you launch it says:
So, its saying that your attention is required to continue Sync activities.
Let me share what to do next ???
As you see a similar message in your Sync-Status Dialog, which comes after double clicking SyncAgent exe in System trey, go to Organizer.
In Organizer Status bar you will see an icon like and as you move the mouse over it a tool-tip is shown saying : “Backup/Synchronization has stopped. Click here to view errors”. Click this icon and you will see a dialog with actual problem description in it:
and as you move the mouse over it a tool-tip is shown saying : “Backup/Synchronization has stopped. Click here to view errors”. Click this icon and you will see a dialog with actual problem description in it:
Above dialog clearly says that SyncAgent was not able to detect internet on this amchine due to some reason. Just check the connectivity, if its fine Click on "I've fixed the problems".
As you click “I;ve fixed the problems” in error dialog, SyncAgent checks if problem has been resolved or not.
If yes, it starts processing the changes you have in PSE/PS.com and state changes to :
Your problem has been resolved. Like disconnection there can be other problem which can stop SyncAgent to work but now you know how to proceed for resolving the problems.
Labels:
Adobe,
Adobe Photoshop Elements,
Backup,
Errors,
Organizer,
Problem Resolutions,
Sync
Wednesday, March 24, 2010
Basic Elements of PSE : Rasters and Vectors
Raster OR Bitmap images are described by an array or map of bits within a rectangular grid of pixels or dots.
Vector images are described by lines, shapes, and other graphic image components stored in a format that incorporates geometric formulas for rendering the image elements.
When I had read this kind of definition, I was not able to digest what exactly it is?
But becomes very clear when we see example images. As of now I don't have images but would try to define in simple manner.
RASTER IMAGE: At 100% raster version of the image looks almost the same as the vector version. Notice that as soon as the raster version is scaled, the pixels on the edge begin to show and the edges no longer look smooth.
Check out http://en.wikipedia.org/wiki/Raster_graphics to know more about Raster Graphics
VECTOR IMAGE: The vector image is created by defining points and curves. (This vector image was created using Adobe Illustrator.) When vector graphics are scaled, the edges remain crisp and sharp no matter the size.
To know more about Vertor Images Check out : http://en.wikipedia.org/wiki/Vector_graphics
I am sure you will be able to identify the type of image I have used above :)
Vector images are described by lines, shapes, and other graphic image components stored in a format that incorporates geometric formulas for rendering the image elements.
When I had read this kind of definition, I was not able to digest what exactly it is?
But becomes very clear when we see example images. As of now I don't have images but would try to define in simple manner.
RASTER IMAGE: At 100% raster version of the image looks almost the same as the vector version. Notice that as soon as the raster version is scaled, the pixels on the edge begin to show and the edges no longer look smooth.
Check out http://en.wikipedia.org/wiki/Raster_graphics to know more about Raster Graphics
VECTOR IMAGE: The vector image is created by defining points and curves. (This vector image was created using Adobe Illustrator.) When vector graphics are scaled, the edges remain crisp and sharp no matter the size.
To know more about Vertor Images Check out : http://en.wikipedia.org/wiki/Vector_graphics
I am sure you will be able to identify the type of image I have used above :)
Labels:
Adobe,
Adobe Photoshop Elements,
Basic Elements,
Raster,
Vector
Sunday, March 14, 2010
Saturday, March 13, 2010
DELETE - What are Stacks and Version-Sets in Adobe Photoshop Elements Organizer?
Many times on different forums, I have read that some of us are not very clear about Stacks and Version-Sets in Adobe Photoshop Elements.
Lets have a brief understanding of these Two:
Stacks :
Stack is a set of Photographs which are similar in some sense and a photographer want to track all those images as a set so that in future s/he can select the best out of these whenever required. In Elements Organizer we can create Stack by selecting some files or by Automatic Statcking mechanism which helps stacking similar Photographs. A Stack looks like :
Note the icon shown on right top corner of photograph. This Icon shows that the set here is Stack. Following operations are available for a Stack in Elements Organizer.
All the files of an Expanded Stack are used in most of the workflows of Elements Organizer but that is not the case with Versio Sets. Only Top file of Version-Set is used at most of the places.
1. Automatically Suggest Photo Stacks
2. Stacks Selected Photos
3. Unstacks Photos
4. Expand Photos in Stack
5. Collapse Photos in Stack
6. Flatten Stacks...
7. Remove Photos from Stack
8. Set as Top Photo
Version Sets:
Version-Set is a set of Photographs which are basically different versions of single Photograph. Version set can't be created explicitly by users. A Version-set is created as we edit a photograph in Editor, Organizer , Photoshot or any external editor. Latest version of the files is always kept on the top which is used in most of the workflows in Elements Organizer. We can make any version as Top file of the version-set. Version-Set is represented as:
Note the icon on right-top corner of the photograph. This icon represents Version-set and brush is extra as compared to Stack. Here are some operations available for Version-Sets in Elements Organizer.
1. Expand Items in Version Set
2. Collapse Items in Version Set
3. Flatten Version Set...
4. Convert Version Set to Individual Items
5. Revert to Original...
6. Remove Items(s) from Version Set
7. Set as Top Item
Leave comments in case you have some specific queries about Stacks OR Version-Sets.
Labels:
Adobe,
Adobe Photoshop Elements,
Organizer,
Stacks,
Version-Sets
Wednesday, February 24, 2010
How to check Backup/Sync Status and use other controls related to Synchronization Activities in Adobe Photoshop Elements
Various Sync Icons:
You will see various sync icons attached to media items and albums present in a catalog that are marked for sync. It will be helpful to understand the meaning of each of these:
Backup Sync Meter in the Organizer Status Bar:
Red: This icon is shown when sync faces some problem due to which it cannot proceed further.
Yellow: This is shown for warnings due to which sync can continue but user needs to take some action.
Normal: The icon is shown when sync is running normally.
Options available in the Sync Meter Context Menu :
View Backup/Synchronized files:
Enables you to view those files that have already been synchronized. View not Backup/Unsynchronized files: Enables you to view those files which have not been marked for sync.
View files Pending Backup/Synchronization:
It shows those files that are marked for sync but their synchronization is not yet complete. Sync may be pending due to one of the following reasons:
1.The files are still in the process of being synced.
2.The files are part of a version set but are not the top element, so their synchronization is pending
View and Resolve Conflicts
Select the View and Resolve Conflicts option from the Sync Meter context menu to view the warnings and resolve them.
Pause/Resume Sync The Backup/ Sync Agent also facilitates you to do the following:
1. Pause Backup/ Sync: Temporarily pauses automatic backup/sync.
2. Resume Backup/ Sync: Restarts a paused Backup/Sync.
View Backup/ Sync Preferences It Launches Sync Preferences dialog which is covered in another Tutorial.
View Backup/Sync Status
Helps you to see what the sync is doing at that particular instant.
Option to Sign-In
If you are not signed in to your account then the catalog options are not enabled. Instead there is an option to Sign in through icon . This is shown in the image below:
In the Windows system tray, right-click the Photoshop.com Backup/Sync Agent icon
You will see various sync icons attached to media items and albums present in a catalog that are marked for sync. It will be helpful to understand the meaning of each of these:
Backup Sync Meter in the Organizer Status Bar:
Icon in Status bar is called as Sync-Meter which helps us to understand different states of Sync. Single click on the Sync icon in Status-bar to view the following context menu:
States of Backup/Sync Meter: Red: This icon is shown when sync faces some problem due to which it cannot proceed further.
Yellow: This is shown for warnings due to which sync can continue but user needs to take some action.
Normal: The icon is shown when sync is running normally.
View Backup/Synchronized files:
Enables you to view those files that have already been synchronized. View not Backup/Unsynchronized files: Enables you to view those files which have not been marked for sync.
View files Pending Backup/Synchronization:
It shows those files that are marked for sync but their synchronization is not yet complete. Sync may be pending due to one of the following reasons:
1.The files are still in the process of being synced.
2.The files are part of a version set but are not the top element, so their synchronization is pending
Select the View and Resolve Conflicts option from the Sync Meter context menu to view the warnings and resolve them.
Pause/Resume Sync The Backup/ Sync Agent also facilitates you to do the following:
1. Pause Backup/ Sync: Temporarily pauses automatic backup/sync.
2. Resume Backup/ Sync: Restarts a paused Backup/Sync.
View Backup/ Sync Preferences It Launches Sync Preferences dialog which is covered in another Tutorial.
View Backup/Sync Status
Helps you to see what the sync is doing at that particular instant.
Option to Sign-In
If you are not signed in to your account then the catalog options are not enabled. Instead there is an option to Sign in through icon . This is shown in the image below:
Backup/Sync Options in the Windows System Tray
In the Windows system tray, right-click the Photoshop.com Backup/Sync Agent icon
The following options are available:
View Backup/Sync Status: Enables you to view the status of sync activity
Backup/Sync Only When Idle: Performs backup/sync when the computer is idle (that is, you are not performing other tasks, such as typing).
Pause Backup/Sync: Temporarily pauses automatic backup/sync.
Resume Backup/Sync: Restarts a paused sync.
Stop Backup/Sync: Turns off sync. With this option, sync can only be restarted by selecting ‘Backup/Sync is On’ through the Sync Preferences.
Note: After you have stopped sync manually from the sync meter, you can start it again from the Sync Preferences. To increase the convenience of starting sync again, a ‘start backup/sync’ option is also provided in the sync meter present in the organizer status bar. This option is shown in the image below
Labels:
Adobe,
Adobe Photoshop Elements,
Organizer,
Status,
www.photoshop.com
Subscribe to:
Comments (Atom)